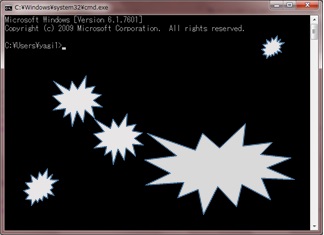
コマンドプロンプト:move
ファイルを移動するためのmoveコマンドを解説します。
move形式
move (オプション) 移動元ファイル名(ディレクトリ名) 移動先ファイル名(ディレクトリ名)
使用例
ファイルの移動
移動元・移動先ファイルには、パスを指定することも可能。パスを省略した場合、カレントディレクトリとみなされる。
move idoumoto.txt idousaki.txt move c:\idoumoto.txt c:\idousaki.txt
※ディレクトリとは、フォルダのことで、カレントディレクトリは、現在作業しているフォルダを指します。
(Cドライブ→ユーザー→sagyouと進み、作業している場合、sagyouフォルダがカレントディレクトリとなりC:\Users\sagyouと表します。)
移動先には、パスのみでの指定も可能(ファイル名は、コピー元のファイル名となる。)
move c:\idoumoto.txt c:\sagyou
コマンドプロンプトの画面で確認してみます。
Dドライブ直下のtest1.txtをtest2.txtとして、sagyouディレクトリに移動します。
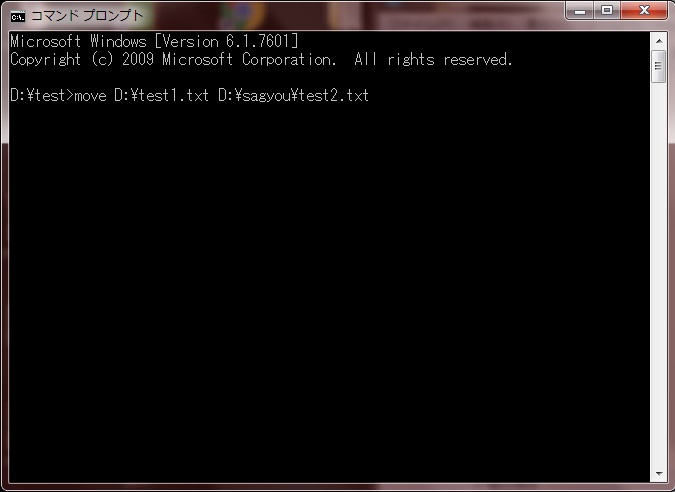
コマンド入力後、Enterで実行。エラーが出なければ正常に処理が完了します。
実際にsagyouフォルダにファイルが移動されたかも確認してみましょう。
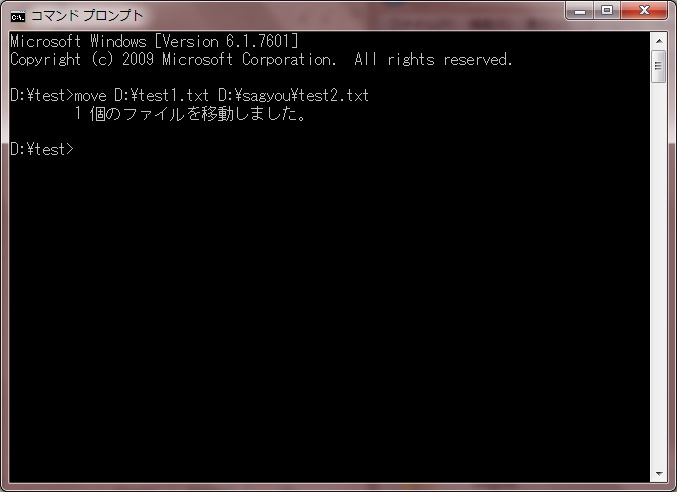
オプション一覧
moveコマンドで使用できるオプションの一覧をまとめます。
| オプション | 内容 |
|---|---|
| /Y | 同名のファイルが存在する場合、上書きの確認を行わない |
| /-Y | 同名のファイルが存在する場合、上書きの確認を行う |
よく利用されるオプション「/Y」の利用例です。下記の例では、sagyouにcopymoto.txtが存在した場合、確認なしで上書きされます。
(大事なデータを誤って上書きしてしまう可能性があるので、コマンド実行時は注意!!)
move /Y c:\copymoto.txt c:\sagyou
moveコマンドは、ファイルを移動するために利用します。
大量のデータ移行などで、ファイルを移す際に用いられます。同名ファイルのうっかり上書きを防ぐためにも上書きの確認を行うオプション「/-Y」の利用をおすすめします。
あとがき
現状を思い浮かべてください。
5年後、10年後に同じものは、一体いくつ存在するでしょうか?
いらないものは、破棄したり倉庫の奥底に移動させたり数ヶ月先でも同じ状況は考えられません。
データも同じです。パソコンを利用し続けている限り、保存先を変更したり階層が変わったり当然のようにその時が訪れます。
バックアップフォルダに移動したり、USBに移動したり、誰でも一度はそういった操作を体験しているように思います。
筆者も共有フォルダ内にて、データ入力が終わったファイルは済みフォルダに移動のような運用を体験しています。
移動することで視覚的に進捗確認ができるってことで「切り取り」「貼り付け」の操作を繰り返していました。
その発展版がmoveコマンドではないかと考えます。
切り取りと貼り付けを同時に行える操作は、パソコンの一般操作では難しいように思えます。
筆者が手動で行っていたフォルダへの移動作業は、今では「17時に自動でmoveする」に変貌を遂げています。
もし、大量のデータ移行であってもコマンド一つであとは処理を待つだけです。
このデータ社会において、業務中、パソコンを買い換えたときなど様々な場面でmoveすることでしょう。
目まぐるしく変化する日常に対応できるよう移動という選択肢を身につけましょう。

