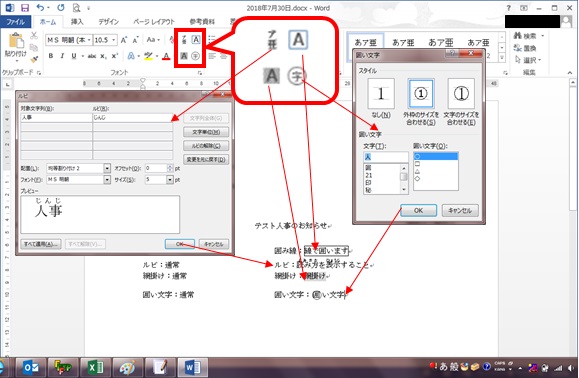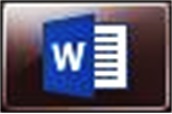
Word操作、書式を設定しよう!
Wordの書式は、色やフォントを文字ごとに決めることです。
書類作成において、他人と差がつく重要なポイントとなります。
◎文字サイズ
文字サイズを変更したい文字を選択します。
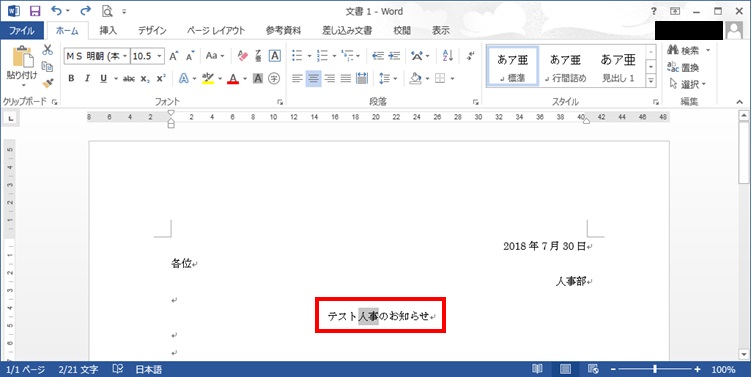
「ホーム」タブから「フォント」の「フォントサイズの拡大」アイコンをクリックすると文字サイズがアップ。
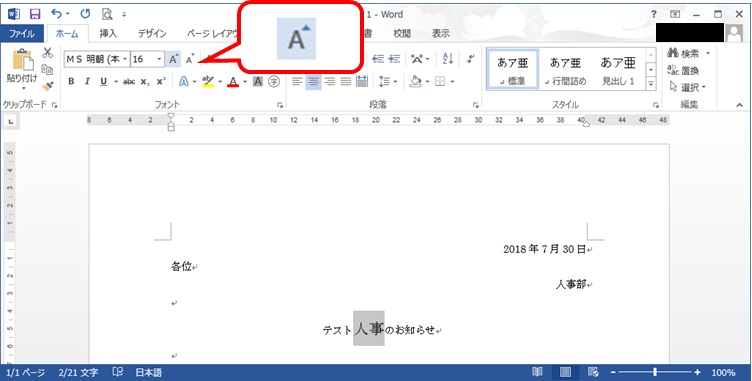
「ホーム」タブから「フォント」の「フォントサイズの縮小」アイコンをクリックすると文字サイズがダウン。
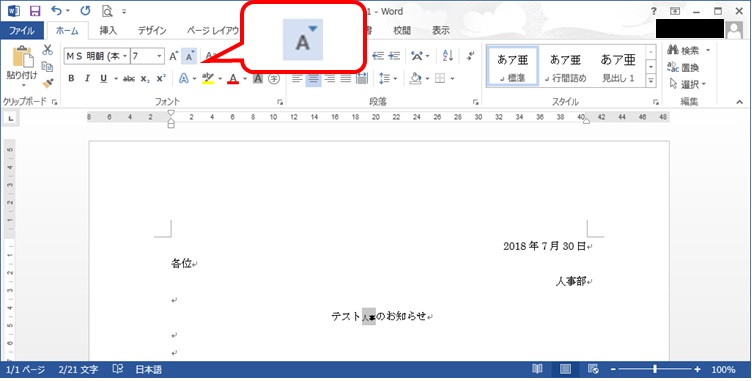
プルダウンメニューから選択したり、直接入力でもサイズ変更が可能。
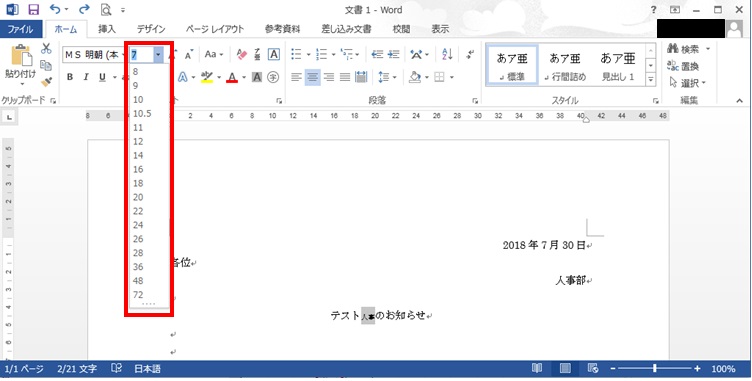
!!豆知識!!
キーボードの「Ctrl」+「Shift」+「>」(または「Ctrl」+「]」)を押すと、フォントサイズ拡大、キーボードの「Ctrl」+「Shift」+「<」(または「Ctrl」+「[」)を押すと、フォントサイズ縮小
サイズのポイントは「0.5」刻みで入力可能。最小は「1ポイント」、最大は「1638ポイント」。
◎文字フォント
「ホーム」タブから「フォント」の「フォント」プルダウンを展開。好きな字体を選択。
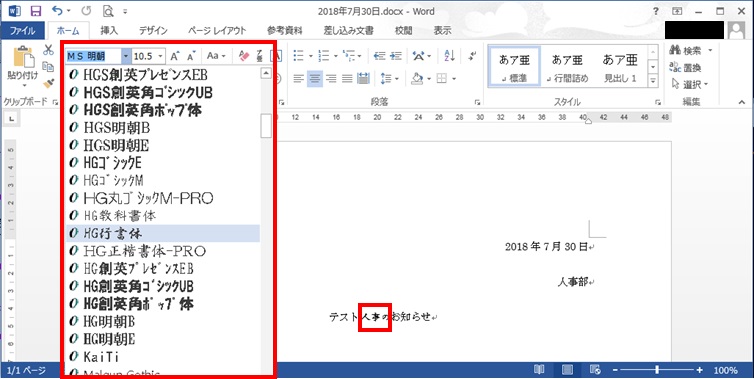
!!豆知識!!
正式な書類には、明朝を利用するなど、用途によって使い分けるのが基本です。
◎文字装飾
「ホーム」タブから「フォント」の「B」「I」「U」でそれぞれ「太字」「斜体」「下線(下線or二重線)」の装飾が可能。
更に、「取り消し線」「上付き」「下付き」などの装飾も可能。
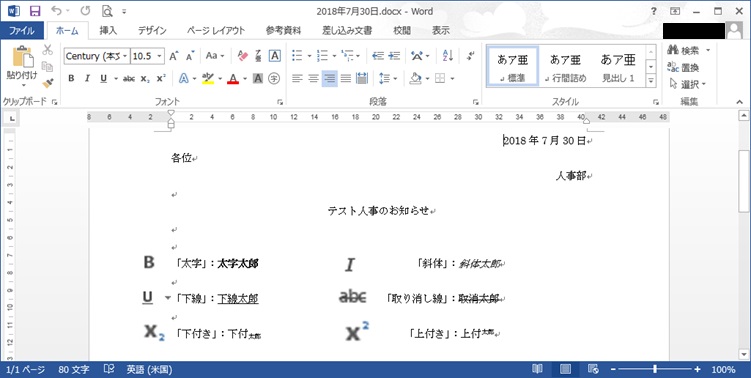
!!豆知識!!
太字:キーボードの「Ctrl」+「B」、斜体:キーボードの「Ctrl」+「I」、下線:キーボードの「Ctrl」+「U」、下付き:キーボードの「Ctrl」+「Shift」+「-」、上付き:キーボードの「Ctrl」+「Shift」+「;」のショートカットキーがあります。
◎文字色・蛍光ペン・文字の効果と体裁
「ホーム」タブから「フォント」の「フォントの色」で「文字色」を変更可能。「蛍光ペンの色」で文字の背景を色付けし目立たせる。
そして、「文字の効果と体裁」で文字をデコレーション可能。
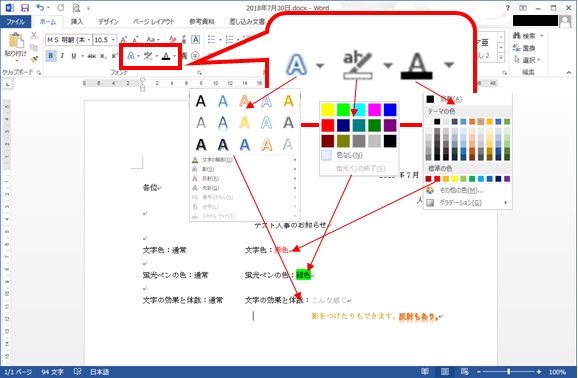
◎その他のフォント
「ホーム」タブから「フォント」の「ルビ」で読み仮名、「囲み線」で文の囲み、「網掛け」で文の網掛け表示、「囲い文字」で字の囲みを設定可能。
「ルビ」「囲い文字」はウィンドウ表示により詳細な設定が可能。