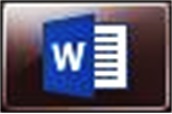
Word操作、表を挿入しよう!
◎表を挿入
表といえば、Excelのイメージが強いですがWordでも表を扱うことができます。下記にて、挿入方法を何パターンか紹介します。
マスを選択し挿入
Wordを開きファイルを表示します。「挿入」タブの「表」をクリックします。
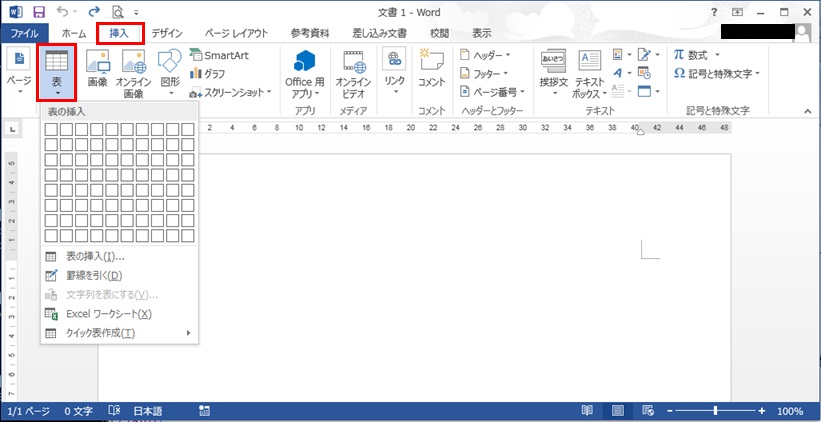
挿入したい表のテーブルサイズを決定します。○行×○列の形で選択します。カーソルをあてた位置で決まります。最大:8行×10列。クリックで確定されます。
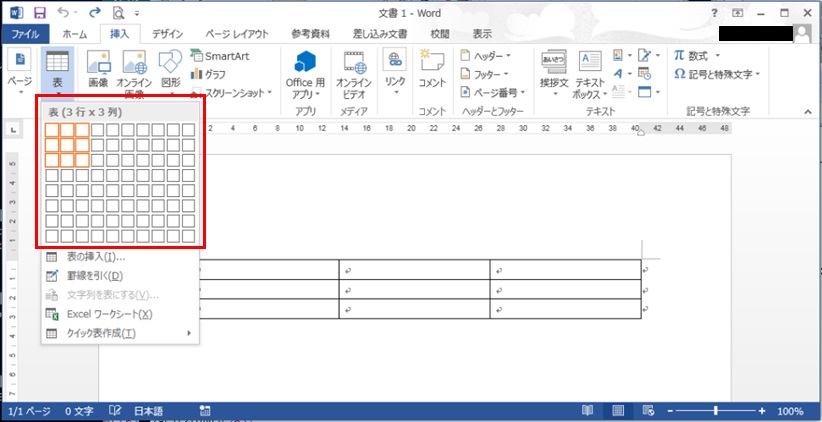
表の挿入ボタンで挿入
Wordを開きファイルを表示します。「挿入」タブの「表」→「表の挿入」の順にクリックします。
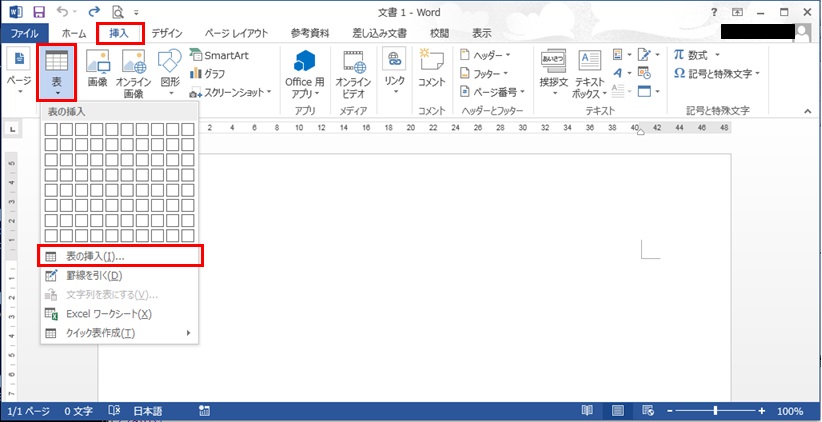
表の挿入ウィンドウが表示されます。列数・行数(表のサイズ)、自動調整のオプション(列の幅を固定する・文字列の幅に合わせる・ウィンドウサイズに合わせる)、サイズと自動調整の設定を規定値として保存するをそれぞれ決定しOKをクリックします。
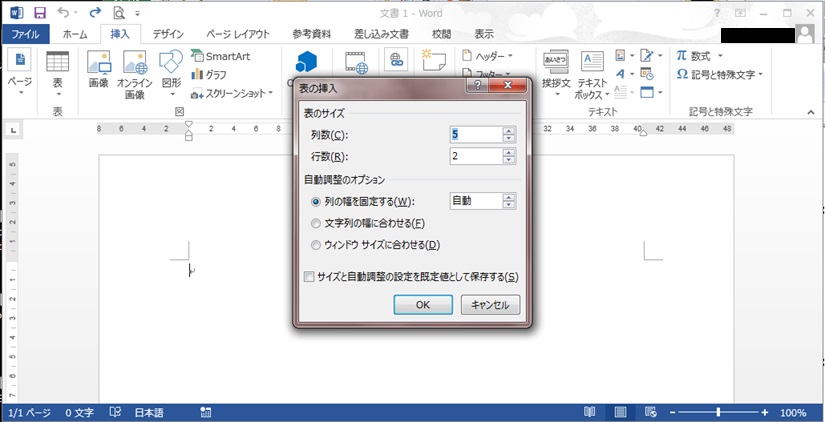
罫線を引く機能で挿入
Wordを開きファイルを表示します。「挿入」タブの「表」→「罫線を引く」の順にクリックします。
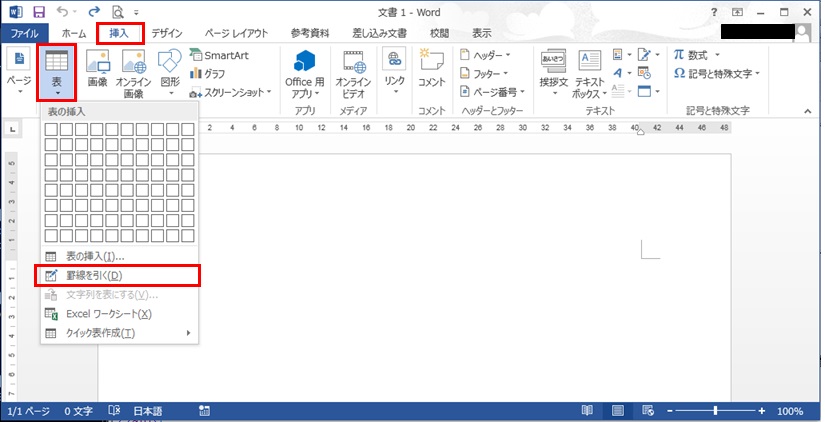
カーソルがえんぴつマークに変わるので挿入したい位置でクリックし、クリックしたまま四角を描き離すことで表が作成される仕組みです。1マスずつしか挿入できません。2列以上を作成したい場合、マスのすぐ横に作成することで、自動結合されます。
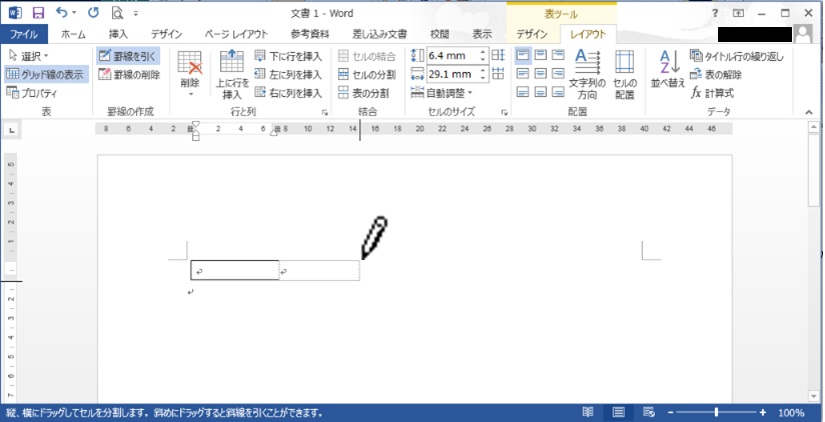
Excelワークシートの挿入
Wordを開きファイルを表示します。「挿入」タブの「表」→「Excelワークシート」の順にクリックします。
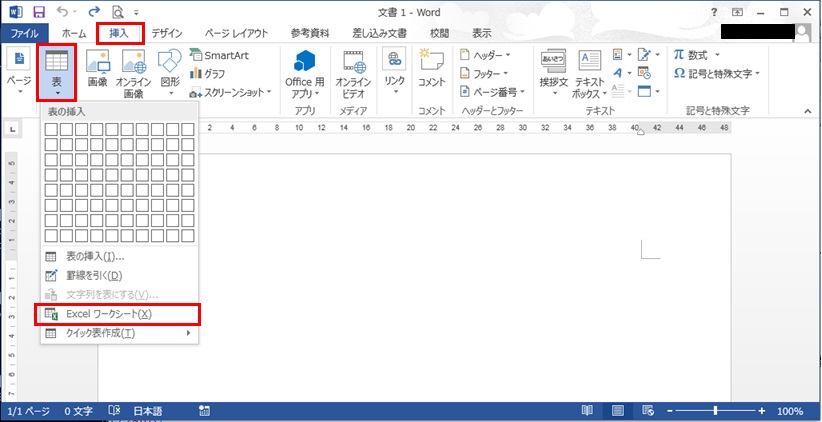
ExcelシートがWord内に挿入されます。数式などもExcelの表と同様に使用できます。

クイック表作成で挿入
Wordを開きファイルを表示します。「挿入」タブの「表」→「クイック表作成」の順にクリックします。
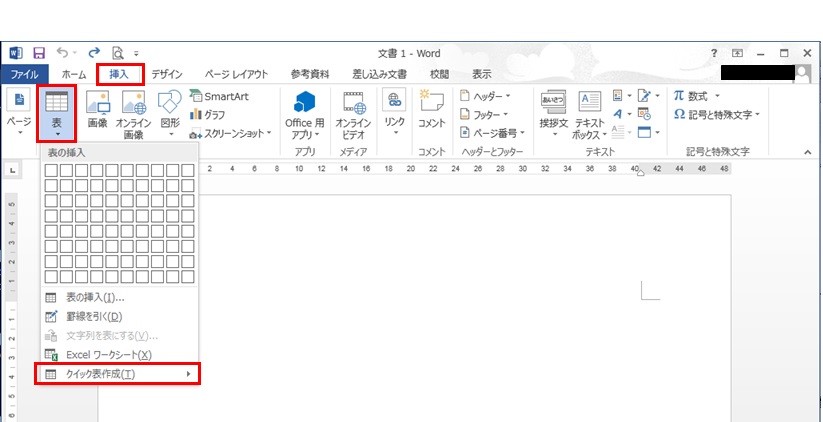
表のテンプレートが表示されます。お好みのデザインを選択します。
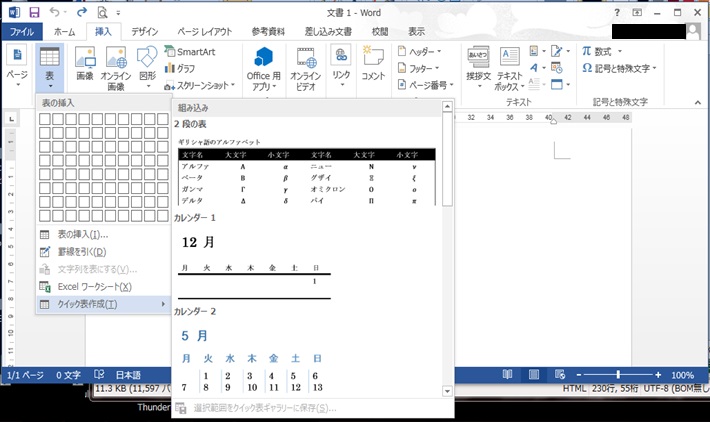
挿入された表の項目などの内容を変更し、利用しましょう。
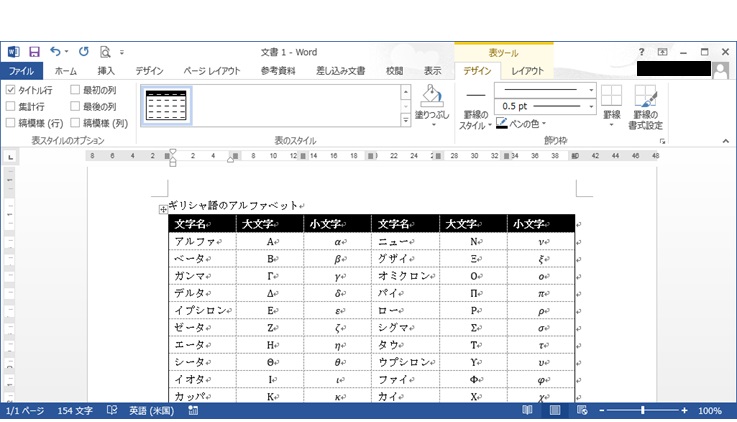
!!豆知識!!
キーボードの「Alt」→「N」→「T」→「I」の順番に押すと、表の挿入ウィンドウが表示されます。

