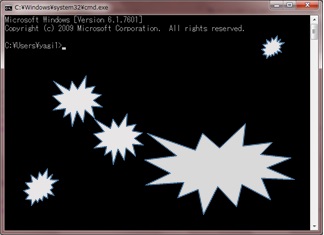
コマンドプロンプト:dir
指定したディレクトリ(フォルダ)に含まれるテキストなどのファイルとサブディレクトリ(フォルダの中にあるフォルダ)を一覧表示するdirコマンドについて解説します。
dir形式
dir (ドライブやディレクトリのパス)(オプション)
※ディレクトリとは、フォルダのことで、カレントディレクトリは、現在作業しているフォルダを指します。
使用例
一覧表示
オプションなしでdirだけで実行すると、カレントディレクトリを対象としてファイル(○○.txtなど)とサブディレクトリを表示。絶対パスを指定して特定のディレクトリを指定することも可能。
dir dir D:\test
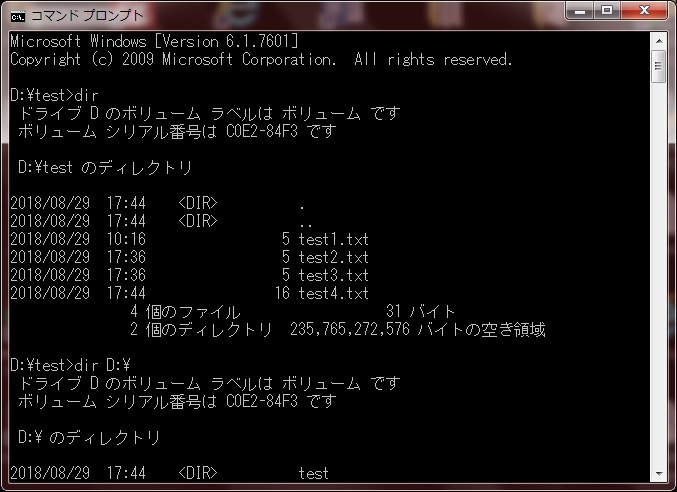
表示は左から、ディレクトリとファイルの最終更新日付(yyyy/mm/dd)、最終更新時刻(hh:mm)、ディレクトリの場合は<DIR>がファイルの場合はファイルサイズ(byte)、ディレクトリまたはファイル名が表示されます。
オプション一覧
dirコマンドで使用できるオプションの一覧をまとめます。様々なオプションが存在しているので、「今は、この形で表示させたい!」って時にうまく利用できるようにしましょう。
| オプション | 内容 |
|---|---|
| /A | 指定された属性のファイルを表示 ~属性~ D:ディレクトリ R:読み取り専用 H:隠しファイル A:アーカイブ S:システムフィル I:非インデックス対象ファイル L:再解析ポイント -:その属性以外 |
| /B | ファイル名のみを表示 |
| /C | 桁区切り(桁区切りが既定設定)でファイルサイズを表示。/-C:桁区切り表示なし |
| /D | 列で並べ替えたファイル一覧を表示(左上から下に順に表示) |
| /L | 小文字で表示 |
| /N | 右端にファイル名を表示する一覧形式に |
| /O | ファイルを並べ替えて表示 ~ソート順~ ※/Oでコロンの後にローマ字または記号を入力することでソート順を指定できます。 Nで名前を基準にアルファベット順・Sで小さいサイズ順・Eで拡張子を基準にアルファベット順・Dで古い日時順・Gでディレクトリを優先にグループ順・-で降順になります。 |
| /P | 画面におさまらない場合、1画面ごとに停止して表示(停止時にキーを押下で次画面表示) |
| /Q | 表示されるファイルの所有者を表示 |
| /R | ファイルの代替データストリーム(メインのファイルに対する非表示のファイルのこと)を表示 |
| /S | 指定されたディレクトリとその直下のサブディレクトリのファイルをすべて表示 |
| /T | タイムフィールド(デフォルトは最終更新日時です。)の表示・並び替えに関して指定
※/Tでコロンの後にローマ字を入力することでタイムフィールドを指定できます。 Cで作成した日時・Aで最終アクセスした日時・Wで最終更新した日時となります。 |
| /W | 表示をワイド一覧形式に(左上から右に順に表示) |
| /X | MS-DOS形式(Windowsで扱えるファイル)以外のファイル名に対する短い名前(8.3形式)を表示。ちなみにファイル名検索で長い名前も短い名前も持っているファイルは、どちらかの条件にヒットした場合、検索結果に表示されてしまう。
短い名前が表示される以外は/Nオプションと同様。短い名前を保持していないファイルの場合はブランクとなる。 |
| /4 | 4つの数字で年を表示 |
以下にオプションの使用例を示します。
dir /ar D:test2 dir /w D:test
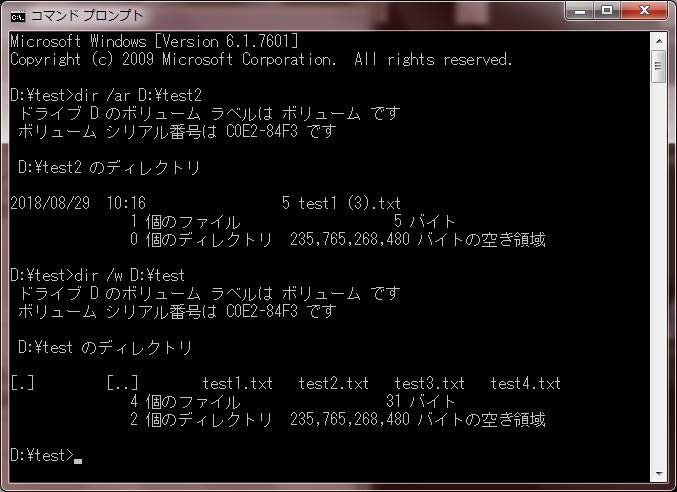
dirコマンドでファイルの一覧を表示できます。ただ表示するだけなら直接フォルダ見た方が簡単では?と思われるかもしれません。
しかし、dirコマンドで出力した結果はコピーして利用できますので、次のファイル操作につながります。
単純にファイルが存在するかどうかの確認にも利用できます。
あとがき
dirに関しては、正直、dirコマンドよりExcelVBAでのdir関数の方が、よく利用していました。
VBAで、例えば、「このファイルが存在していれば上書き。なければ新規作成」のような条件により処理を変える用途に利用ってことはよくあったので、コマンドを知る前に意味を知ってしまったって感じです。
結果、dirコマンドは……そんなに詳しくないのです(泣)むしろ、誰かに教えてもらいたい…。
しかし、そんな泣き言は言ってられません。VBAが利用できない環境では、dirコマンドで同様の処理を実装すべきであると感じます。
環境に依存せず、どんな環境でも利用でき、ある程度使用頻度も高い。それがdirコマンドかなと勝手な感想を述べます。
「私はVBAとかプログラムなんて全然わからないよ」って人は、ファイルの存在を確かめる用途で積極的に利用してみてください。
表示順も指定できたりで並び替えが苦手な人には、並び替えの練習にもなるんじゃないかなと思います。事務処理の仕事をされている方におすすめです。
じつは、コマンド実行後にそのフォルダの空き容量も表示されるので、データ量に悩まされている人は不要ファイルを削除する目的でしようしてもいいのかなと思います。
フォルダの権限や容量が原因でシステムが正常に稼動しないなんてことにも何回か遭遇しました。
地図は、理解がなければ「ただの落書き」です。右に行くのか?左に行くのか?書かれた建物は何なのか?情報が理解できて、初めて役に立つものでしょう。
フォルダも理解がなければ「ただの入れ物」です。「ただの入れ物」で終わらせず、システムを利用する上で確実に理解するってことが最終目標になるかもしれません。自然と「C:\aaa\bbb.txt」が「Cドライブにあるaaaフォルダの中のbbbというファイル名のテキストファイル」ってを示すパソコン上の地図として捉えられるように。
プログラムを仕事にする人は、フォルダとファイルの存在を自在に把握できるようになって初めて、自分の存在が把握されるといっても過言ではありません。
なんて色々書かせてもらいましたが、筆者もまだまだ勉強中。出来る事を一つでも多くって気持ちでトライとエラーの繰り返し中です。

