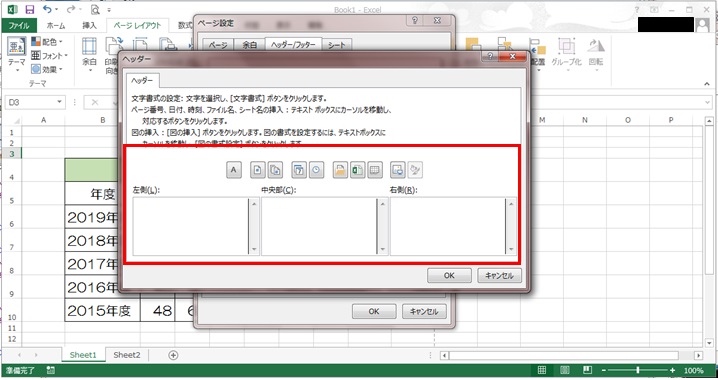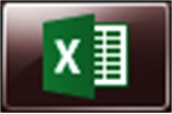
Excel操作、ヘッダー/フッターを挿入しよう!
◎ヘッダーとは
文書上部に定型として印刷される、タイトルや日付などの文字列を指します。
◎フッターとは
文書下部に定型として印刷される、タイトルや日付などの文字列を指します。
◎ヘッダー/フッターを挿入
Excelを開きファイルを表示します。「挿入」タブに移動し「テキスト」内にある「ヘッダーとフッター」をクリックします。
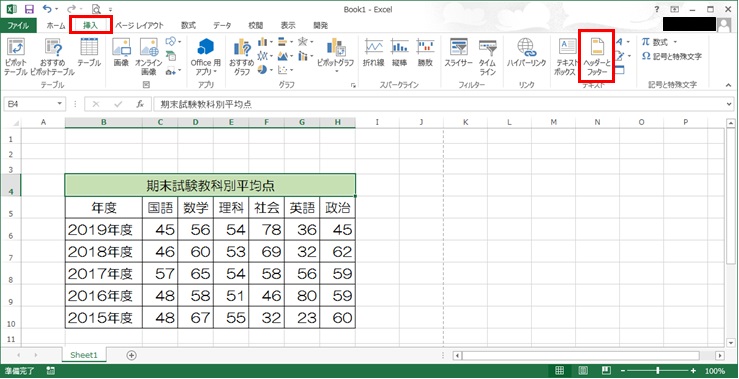
ヘッダー/フッター編集用の画面に移行します。挿入後は、タブがヘッダー/フッターツールとなります。
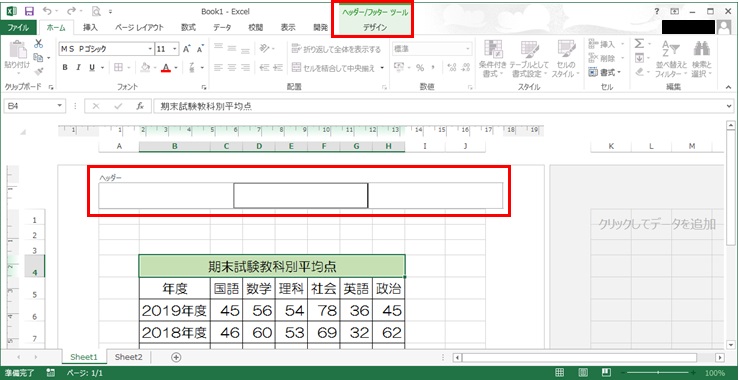
タイトルなどの任意の文字やページ番号などを入力します。
ページ番号や現在の日付などの要素に設定されている項目は「&[文字列]」の形式で入力します。基本的には、ツールから選択して使用しましょう。
ツールの内容は、下記の表となります。
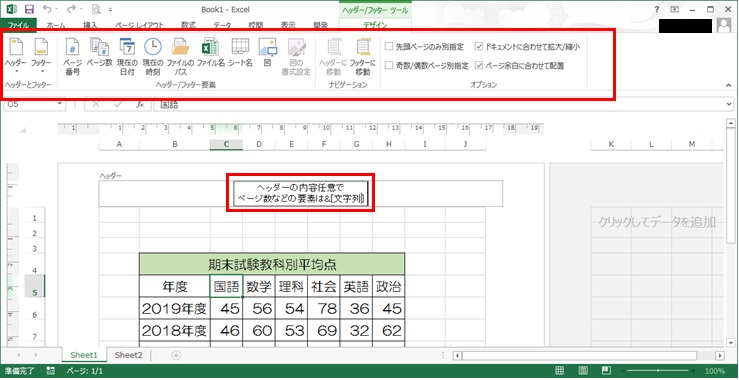
| ヘッダーとフッター | ヘッダー、フッターに要素の挿入を行えます。 |
| ヘッダー/フッター要素 | ページ番号(&[ページ番号])、ページ数(&[総ページ数])、現在の日付(&[日付])、現在の時刻(&[時刻])、ファイルのパス(&[パス]&[ファイル名])、ファイル名(&[ファイル名])、シート名(&[シート名])、図(&[図])の要素を挿入出来ます。 |
| ナビゲーション | ヘッダーとフッターのアクティブを切り替えます。 |
| オプション | 先頭ページのみ別指定、奇数/偶数ページ別指定、ドキュメントに合わせて拡大/縮小、ページ余白に合わせて配置をそれぞれチェックボックスで切り替えることが出来ます。 |
!!豆知識!!
キーボードの「Alt」→「N」→「H」を順番に押すと、ヘッダーが挿入されます。
◎ヘッダー/フッターを削除
ヘッダー/フッター内のテキストまたは図を削除するとヘッダー/フッターは削除されます。一度、ヘッダー/フッターを挿入したシートは、表示がページレイアウトになっているので、初期表示に戻したい場合は、表示を標準に戻します。
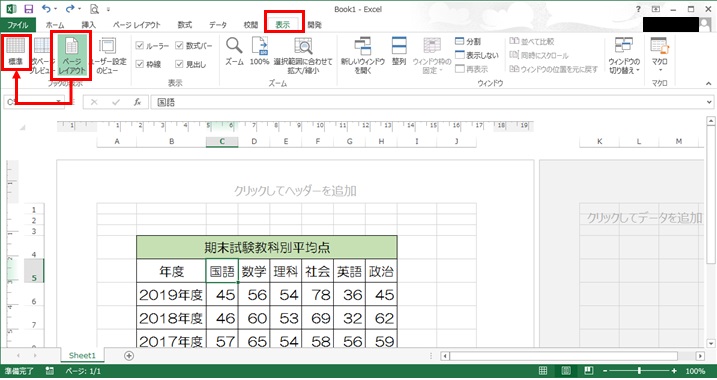
◎ヘッダー/フッターを挿入パターン2
「挿入」タブ以外に「ページレイアウト」タブからもヘッダー/フッターを設定可能です。
「ページレイアウト」タブに移動し「ページ設定」内にある右下矢印マークをクリックします。
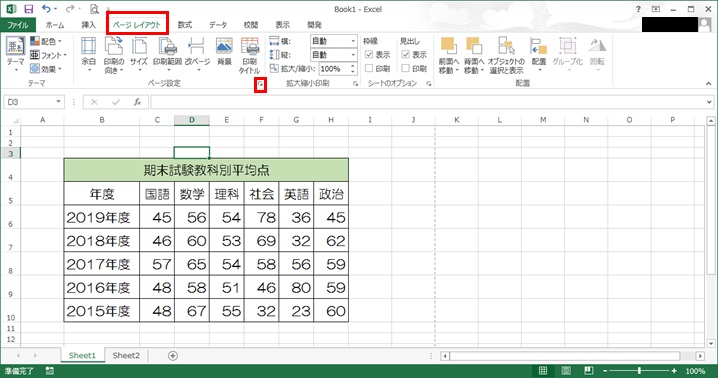
「ページ設定」ウィンドウが表示されるので、「ヘッダー/フッター」をクリックします。
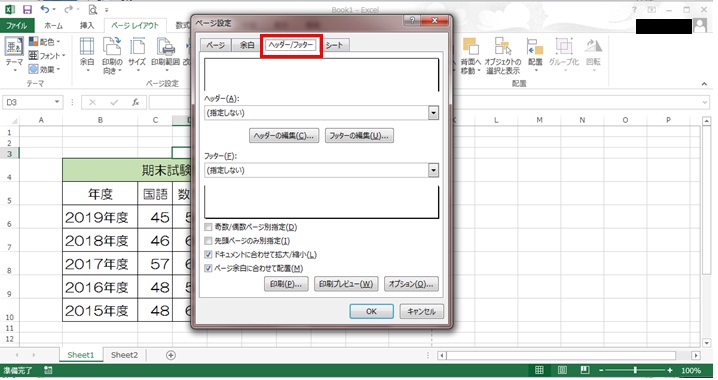
「ヘッダーの編集」「フッターの編集」をクリックし、編集画面が表示されます。内容は、上記ヘッダー/フッターツールと同様です。
編集後、OKをクリックで反映されますが、表示は標準のままです。