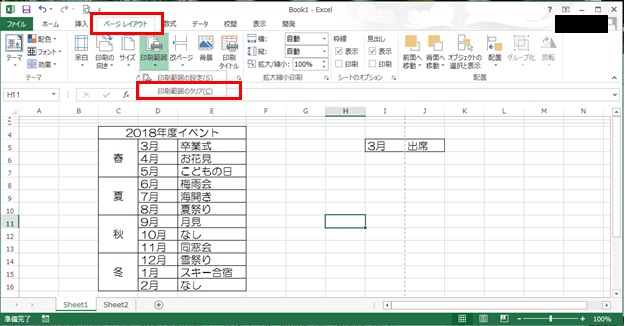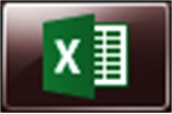
Excel操作、印刷してみよう
◎印刷する
印刷したいファイルを表示します。
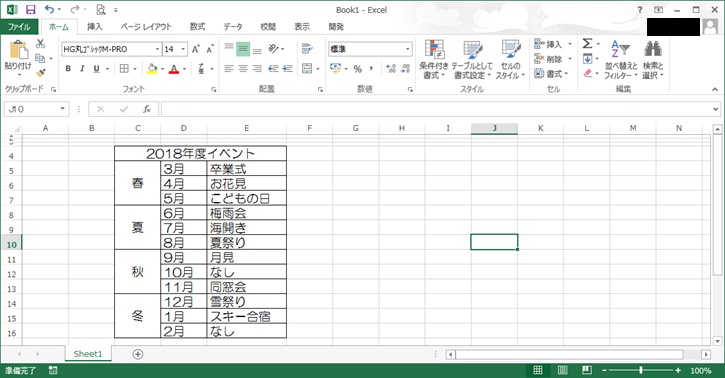
「ファイル」タブをクリック。
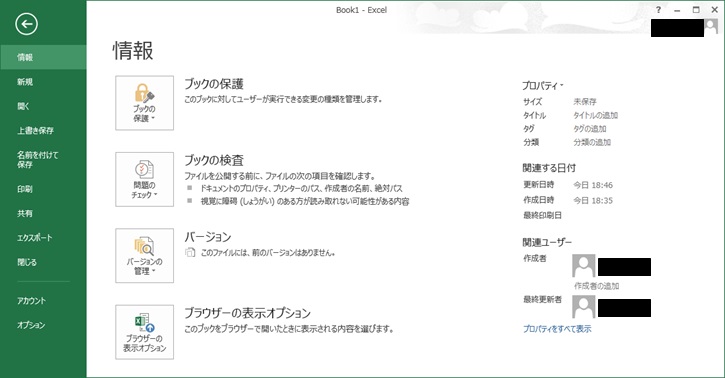
左側のメニューより、「印刷」をクリック。画面左側に印刷設定、右側にプレビュー画面が表示。
プレビュー画面は余白表示と画面に合わせるかの切り替えが可能。
最終的に印刷ボタンクリックで、選択されているプリンターに印刷ジョブを送信。

編集画面に戻り印刷が完了となる。(印刷の進捗は印刷中ウィンドウに表示)
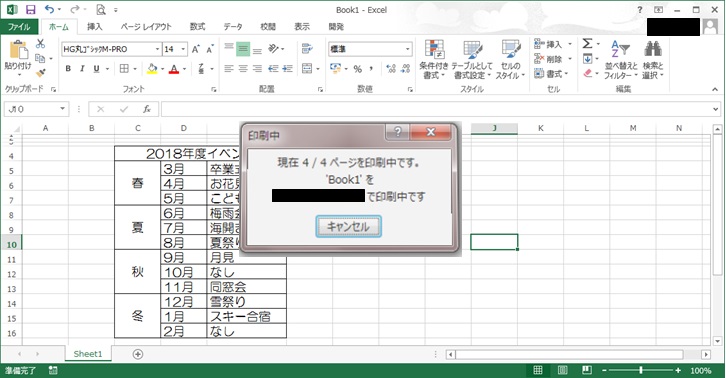
!!豆知識!!
キーボードの「Ctrl」+「p」を押すと、印刷画面が表示されます。
◎印刷範囲を指定する
デフォルトの印刷範囲では、意図しない場所でページが分割されてしまうことがあります。
Excelで作成したファイルを印刷する場合は、プリンターの印刷設定(余白や倍率など)以外にExcel上の設定も利用しましょう。
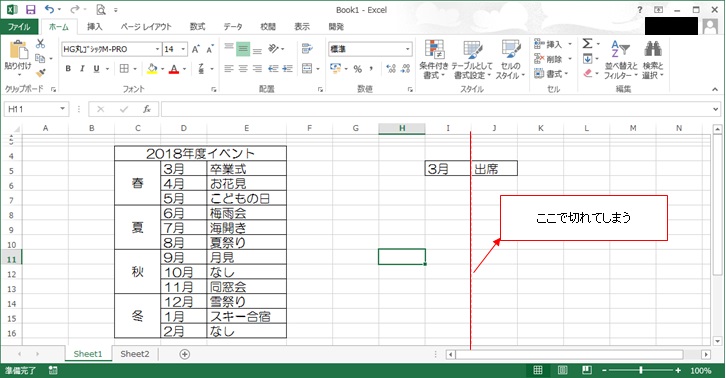
上記の例では、左の余白をなくしたり、セルを縮めれば1ページにおさまりそうですが、レイアウトを崩せない場面もたくさんあります。そんな時は、印刷したい部分だけを指定してあげます。
印刷した範囲を選択した状態で「ページレイアウト」タブの「印刷範囲(印刷範囲の設定)」をクリックします。
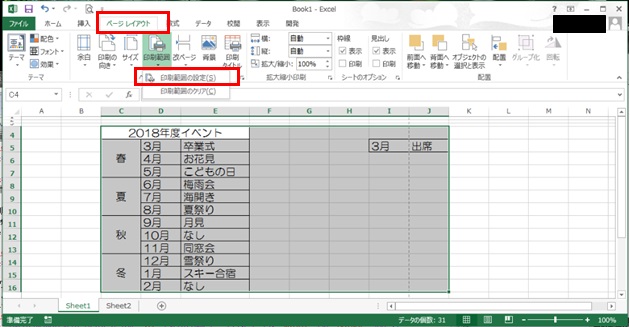
選択した範囲が印刷範囲となります。

◎印刷範囲の指定を解除する
「ページレイアウト」タブの「印刷範囲(印刷範囲のクリア)」をクリックします。デフォルトの印刷範囲に戻ります。