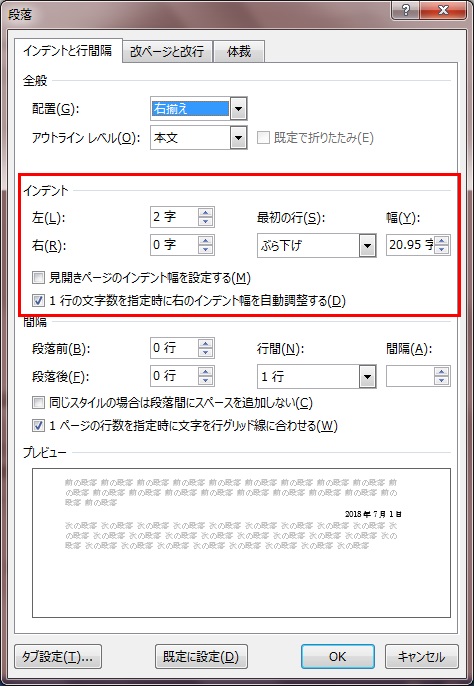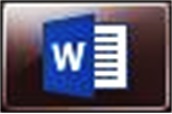
Word操作、見やすくしてみよう!
◎配置の変更
~右寄せ~
右に寄せたい行を選択した状態(場所は、どこでもよい)、「ホーム」→「段落」にある下図右寄せアイコンをクリック。
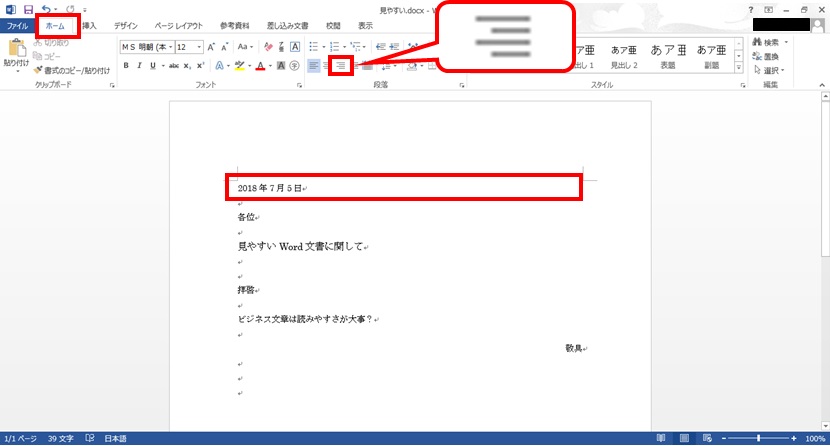
下図のように簡単に配置が右に寄る。
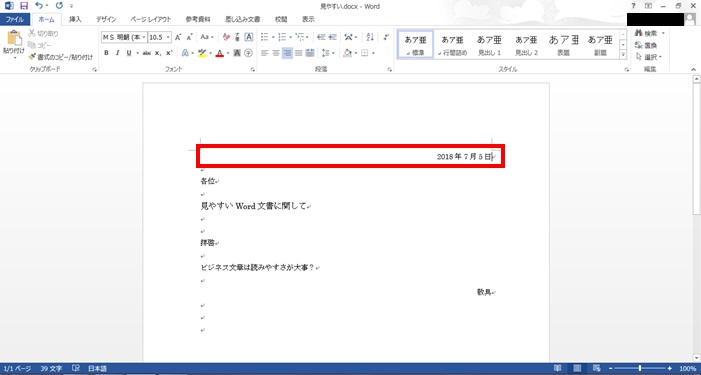
!!豆知識!!
キーボードの「Ctrl」+「r」(rightのr)を押すと、上記同様に右寄せになります。(右寄せ状態で押すと左に戻ります。)
~中央寄せ~
中央に寄せたい行を選択した状態(場所は、どこでもよい)、「ホーム」→「段落」にある下図中央寄せアイコンをクリック。
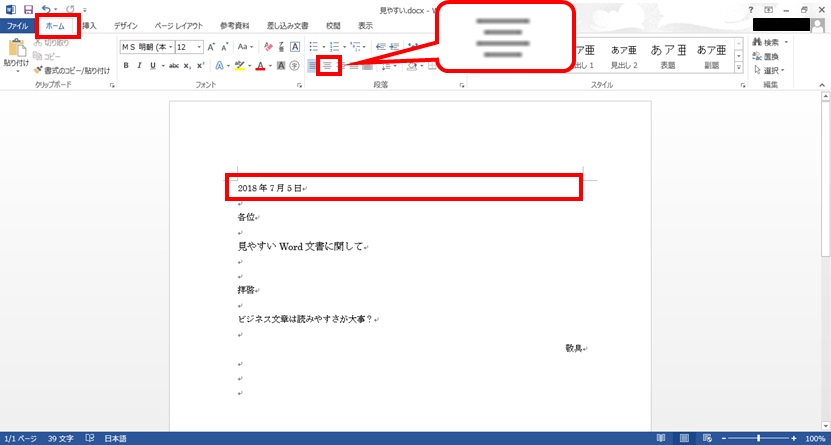
下図のように簡単に配置が右に寄る。
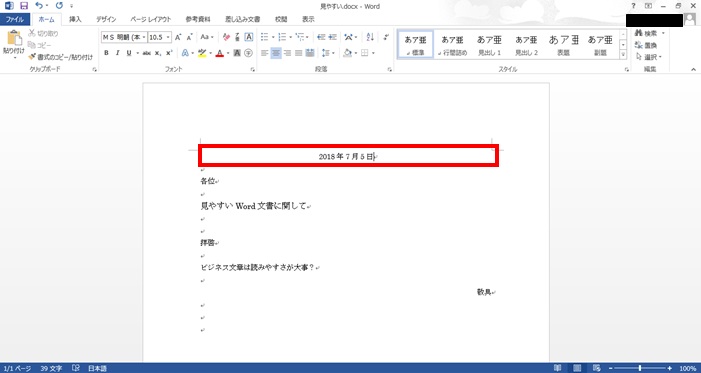
!!豆知識!!
キーボードの「Ctrl」+「E」(cEnterのE ※「C」はCopyで使用されてるので2文字目)を押すと、上記同様に中央寄せになります。(中央寄せ状態で押すと左に戻ります。)
~左寄せ~
左に寄せたい行を選択した状態(場所は、どこでもよい)、「ホーム」→「段落」にある下図左寄せアイコンをクリック。
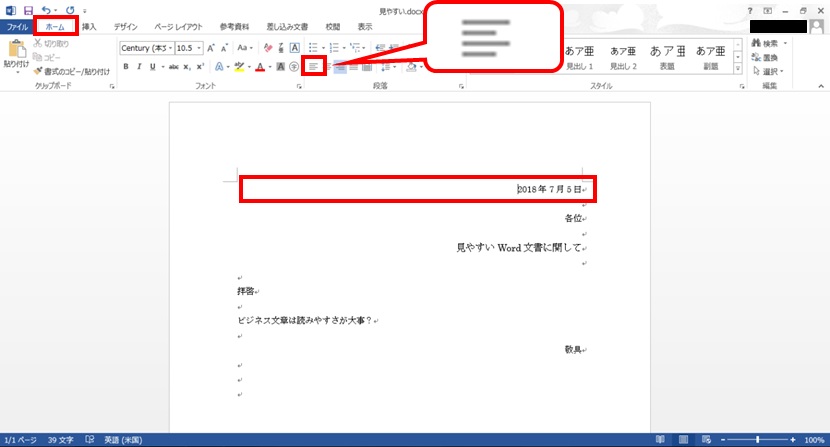
下図のように簡単に配置が左に寄る。
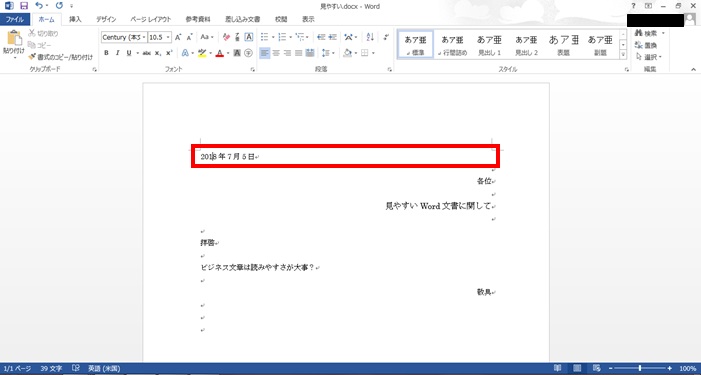
!!豆知識!!
キーボードの「Ctrl」+「l」(leftのl)を押すと、上記同様に左寄せになります。
~インデント~
インデントとは、左または右の余白からの段落の距離をいいます。ちょっと解り難いですが、要は余白のコントロールするものと思って下さい。
インデントを増減させたい行を選択した状態(場所は、どこでもよい)、「ホーム」→「段落」にある下図インデントを増やす(または減らす)アイコンをクリック。
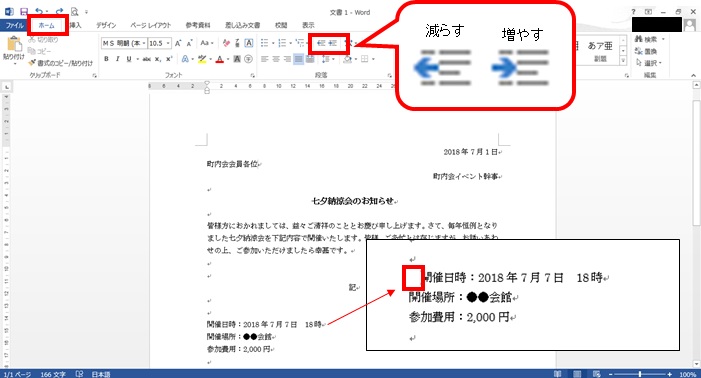
一文字分行が右に寄ります。増やした状態で減らせば、当然左に寄ります。
!!豆知識!!
◎インデントを調整する他の手順
インデントを増減させたい行を選択した状態(場所は、どこでもよい)、「ホーム」→「段落」にある下図アイコンをクリック。
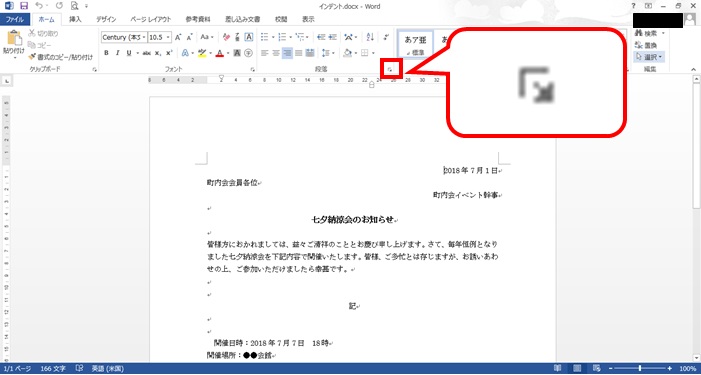
段落の詳細ウィンドウ表示されるので、インデントの部分を好みにより変更